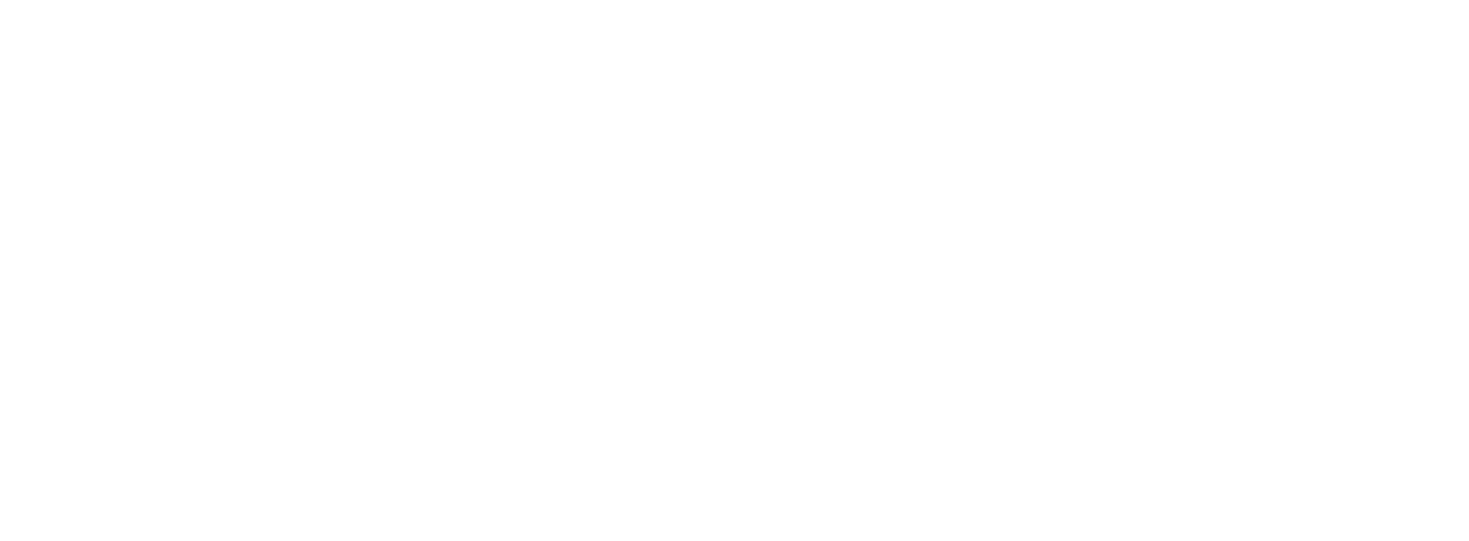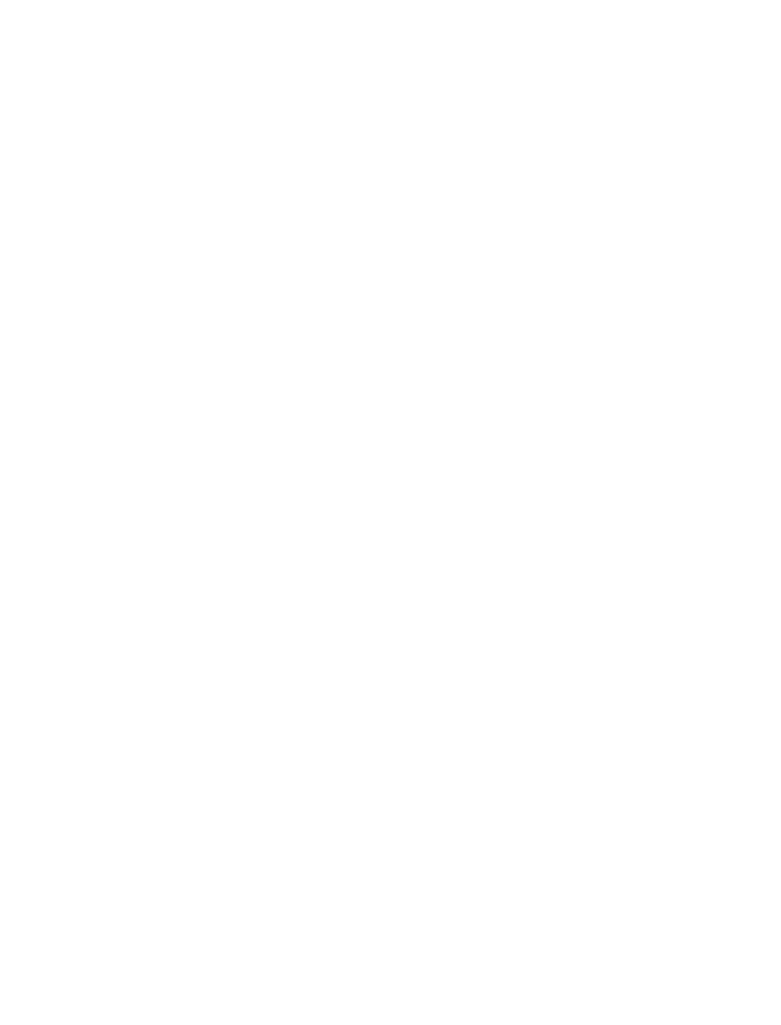Welkom bij onze uitgebreide handleiding over het WordPress-beheerderspaneel, ook wel bekend als de wp-admin. In dit artikel gaan we dieper in op de functionaliteiten en functies van het WordPress-beheerderspaneel, zodat je je website gemakkelijk en efficiënt kunt beheren. Aan het einde van deze handleiding ben je een expert in het WordPress-beheerderspaneel!
Wat is het WordPress Admin Panel?
Het WordPress-beheerderspaneel is de centrale hub voor het beheren van je WordPress-website. Hier kun je alle aspecten van je site beheren, van het maken en bewerken van inhoud tot het beheren van thema's, plug-ins en gebruikersaccounts.
Toegang tot het WordPress Admin Panel
Om toegang te krijgen tot je WordPress-beheerderspaneel, voeg je gewoon /wp-admin toe aan het einde van de URL van je website. Als uw website bijvoorbeeld https://example.com is, is de URL van uw beheerderspaneel https://example.com/wp-admin. Voer je gebruikersnaam en wachtwoord in om in te loggen.
Navigeren in het WordPress Admin Dashboard
Zodra je bent ingelogd, word je begroet door het Dashboard. Dit is het hoofdscherm van het beheerderspaneel en biedt een overzicht van de inhoud en prestaties van je site. Het dashboard is aanpasbaar, zodat u verschillende widgets kunt toevoegen, verwijderen of herschikken om aan uw behoeften te voldoen.
Berichten en pagina's
In de secties Berichten en Pagina's van het beheerderspaneel beheer je de inhoud van je site. Berichten worden gebruikt voor het maken van blogartikelen, nieuwsupdates en andere tijdgevoelige inhoud. Pagina's worden daarentegen gebruikt voor het creëren van statische inhoud, zoals uw „Over” of „Contact” -pagina's.
Mediabibliotheek
In de mediabibliotheek kun je afbeeldingen, video's en andere mediabestanden voor je website uploaden, beheren en bewerken. Je kunt eenvoudig media aan je berichten en pagina's toevoegen en uitgelichte afbeeldingen voor je inhoud instellen.
Commentaren
In de sectie Reacties kun je reacties van de bezoekers van je site beheren en modereren. Je kunt reacties rechtstreeks vanuit deze sectie goedkeuren, beantwoorden, bewerken of verwijderen.
Verschijning
Onder Vormgeving kun je het uiterlijk van je site aanpassen door je thema's, widgets en menu's te beheren. Thema's bepalen het algemene ontwerp van je site, terwijl je met widgets en menu's specifieke delen van je site kunt aanpassen, zoals zijbalken en navigatiemenu's.
Plug-ins
Plug-ins breiden de functionaliteit van je WordPress-site uit door nieuwe functies toe te voegen of bestaande functies te verbeteren. In de sectie Plug-ins kunt u plug-ins installeren, activeren, deactiveren en updaten.
Gebruikers
In het gedeelte Gebruikers kunt u de gebruikersaccounts van uw site beheren. Je kunt gebruikers toevoegen, bewerken en verwijderen, en verschillende gebruikersrollen en machtigingen toekennen.
Hulpmiddelen
In de sectie Tools heb je toegang tot verschillende hulpprogramma's voor het beheren van je site, zoals het importeren en exporteren van inhoud, het maken van een back-up van je site en meer.
Instellingen
Tot slot kunt u in het gedeelte Instellingen verschillende aspecten van uw site configureren, waaronder algemene instellingen, schrijfinstellingen, leesinstellingen, discussie-instellingen, media-instellingen en permalinks.
Praktische tips voor het WordPress-beheerderspaneel
Volg deze praktische tips om het meeste uit je WordPress-beheerderspaneel te halen:
- Houd je site up-to-date: update regelmatig je WordPress-kern, thema's en plug-ins om optimale prestaties en beveiliging te garanderen.
- Gebruik sterke wachtwoorden: Kies veilige wachtwoorden voor je gebruikersaccounts om je site te beschermen tegen ongeoorloofde toegang.
- Beperk gebruikerstoegang: wijs de juiste persoon toe gebruikersrollen en machtigingen om de toegang tot gevoelige delen van uw beheerderspaneel te beperken.
- Gebruik een beveiligingsplug-in: Installeer een beveiligingsplug-in om je site te helpen beschermen tegen mogelijke bedreigingen.
- Maak een back-up van je site: Maak regelmatig een back-up van je site om ervoor te zorgen dat je snel kunt herstellen van eventuele problemen of gegevensverlies.
- Optimaliseer je site: Gebruik plug-ins voor caching en beeldoptimalisatie om de snelheid en prestaties van je site te verbeteren.
- Gebruikersactiviteit controleren: Houd de gebruikersactiviteit in de gaten om verdacht gedrag of ongeoorloofde toegang te detecteren.
- Inschakelen twee-factor-authenticatie: Voeg een extra beveiligingslaag toe door tweefactorauthenticatie in te schakelen voor je gebruikersaccounts.
- Kies betrouwbare plug-ins: installeer alleen plug-ins van betrouwbare bronnen om mogelijke beveiligingsrisico's en conflicten te vermijden.
- Voer regelmatig audits uit op de site: Evalueer regelmatig de prestaties, beveiliging en inhoud van je site om vast te stellen waar verbeteringen mogelijk zijn.
Tot slot
Het WordPress-beheerderspaneel vormt het hart van je website en geeft je controle over elk aspect van de inhoud, het uiterlijk en de functionaliteit van je site. Door deze best practices te volgen, kunt u ervoor zorgen dat uw site veilig, geoptimaliseerd en eenvoudig te beheren blijft.