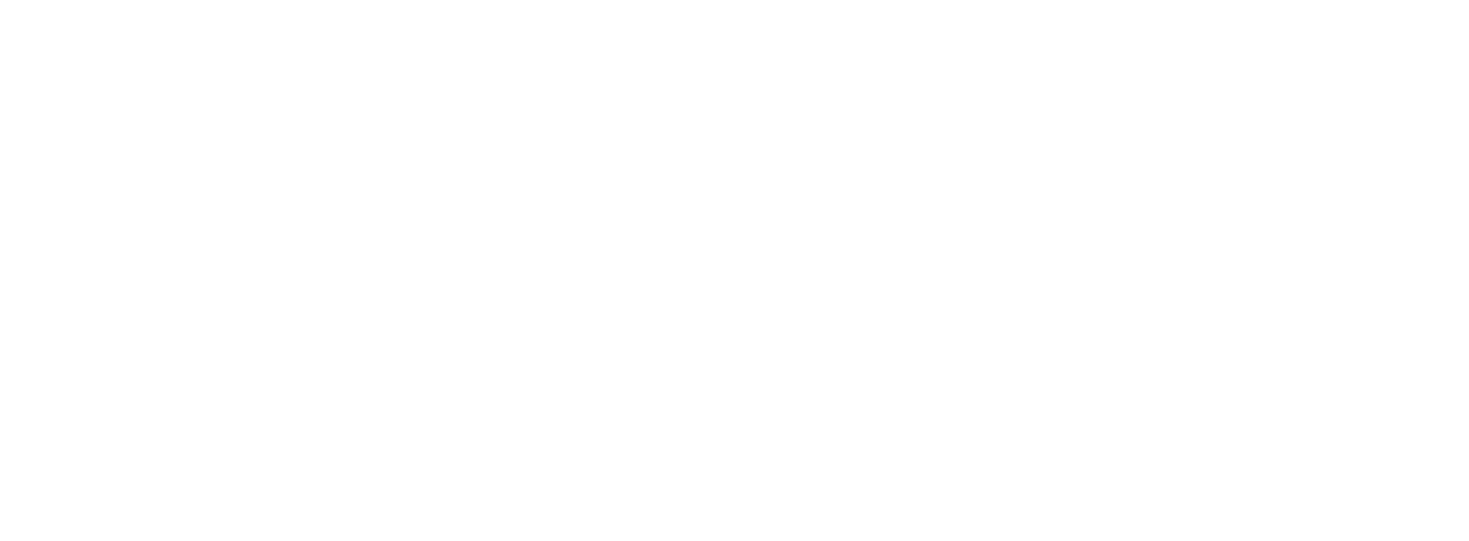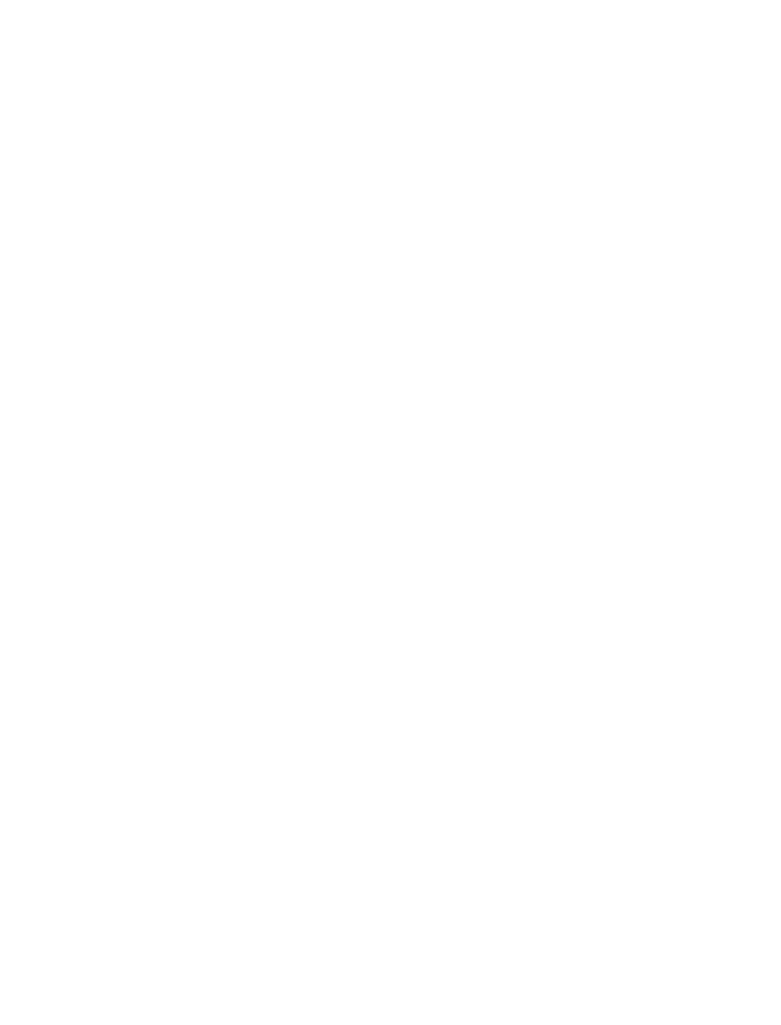Creating a seamless communication channel between you and your website visitors is crucial for any successful online business. Contact Form 7 is a popular WordPress plugin that allows you to do just that. In this comprehensive guide, we'll walk you through the entire process of configuring Contact Form 7 for your WordPress site, from installation to customization.
Installing Contact Form 7
To get started, you'll need to install and activate Contact Form 7 on your WordPress website. Follow these steps:
- Log in to your WordPress admin dashboard.
- Navigate to Plugins > Add New.
- In the search bar, type "Contact Form 7" and hit Enter.
- Locate the Contact Form 7 plugin by Takayuki Miyoshi and click Install Now.
- Once the installation is complete, click Activate.
Congratulations, Contact Form 7 is now installed and ready to use on your site!
Creating Your First Contact Form
With Contact Form 7 installed, you can now create your first contact form. To do this, follow these steps:
- In your WordPress admin dashboard, go to Contact > Add New.
- Enter a title for your contact form in the designated field.
- You'll see a default form template already in place. You can modify this template or create a new one from scratch. For now, we'll use the default template.
- Click Save to save your new contact form.
Adding Form Fields
Customizing your contact form is easy with Contact Form 7. You can add various fields such as text boxes, dropdown menus, checkboxes, and more. Here's how:
- In the form editor, place your cursor where you'd like to add a new field.
- Click on the field type you want to add from the toolbar above the form template (e.g., text, email, URL, etc.).
- A popup window will appear where you can customize the field's properties, such as the label, default value, and required status.
- Click Insert Tag to add the field to your form template.
Repeat these steps for each field you want to add to your form.
Configuring Email Notifications
Once your form is ready, you'll need to set up email notifications to receive messages from your site visitors. To do this:
- Scroll down to the Mail section in the form editor.
- Enter your email address in the To field to receive form submissions.
- Customize the From, Subject, and Additional Headers fields as needed.
- In the Message Body field, ensure that all form field tags are included so that you receive the submitted information.
Don't forget to click Save to save your changes.
Styling Your Contact Form
To make your contact form visually appealing and consistent with your website's design, you can apply custom CSS styles. Here's how:
- In your WordPress dashboard, go to: Appearance > Customize.
- Navigate to the Additional CSS section.
- Add your custom CSS code to style the Contact Form 7 elements. For example:
.wpcf7-form {
background-color: #f8f8f8;
padding: 20px;
border-radius: 5px;
}
.wpcf7-form input[type="text"],
.wpcf7-form input[type="email"],
.wpcf7-form textarea {
width: 100%;
padding: 10px;
border: 1px solid #ccc;
border-radius: 3px;
}
.wpcf7-submit {
background-color: #4CAF50;
border: none;
color: white;
padding: 15px 32px;
text-align: center;
text-decoration: none;
display: inline-block;
font-size: 16px;
margin: 4px 2px;
cursor: pointer;
border-radius: 5px;
}
- Click Publish to save your custom styles.
Your contact form should now be styled according to your preferences.
Tips for Spam Protection
Spam can be a significant issue for website owners. Fortunately, Contact Form 7 offers several options to protect your forms from spam submissions:
- CAPTCHA: Integrate with Google's reCAPTCHA service to add a CAPTCHA field to your form. This will require users to verify that they are human before submitting the form.
- Honeypot: Use the Contact Form 7 Honeypot plugin to add a hidden field to your form. Bots will fill in the field, but humans won't see it. If the field is filled in, the submission will be flagged as spam.
- Akismet: Integrate Contact Form 7 with the Akismet anti-spam service to automatically filter out spam submissions.
Implementing one or more of these methods can help keep your inbox clean and ensure you receive only legitimate messages from your site visitors.
Integrating with Alumio
Alumio is a powerful integration platform that can help you with your WordPress integrations with various applications and systems. By integrating Contact Form 7 with Alumio, you can automate processes and streamline your workflows.
For example, you can connect Contact Form 7 to your CRM system to automatically create leads or contacts when a form is submitted. This will save time and ensure that no leads are missed.
To integrate Contact Form 7 with Alumio, you'll need to:
- Sign up for an Alumio account.
- Create a new integration in Alumio, connecting WordPress and your desired application (e.g., CRM, marketing automation, etc.).
- Configure the integration settings to map Contact Form 7 fields to the appropriate fields in your connected application.
- Enable and test the integration to ensure everything is working correctly.
With Alumio and Contact Form 7 working together, you'll be able to create more efficient workflows and get the most out of your website's contact forms.